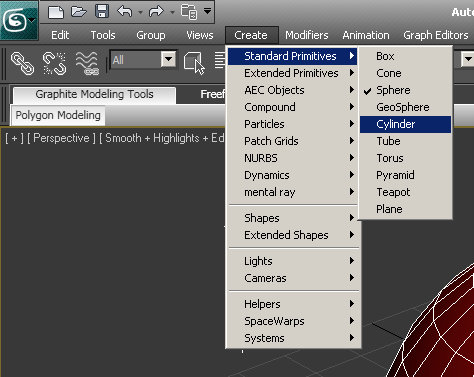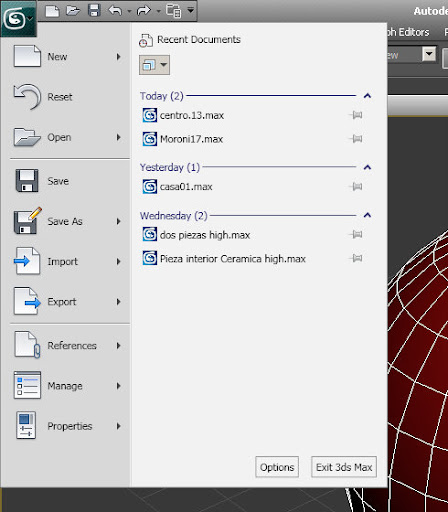Quiero compartir una técnica que utilizo para animar este efecto, mediante la utiliazación de una rampa de degradado como mapa de opacidad.
Comenzamos con una geometría sencilla, una pava ( Teapot ) arriba de un plano ( Plane )
Creamos un material Standard, y lo aplicamos a la pava.
IMPORTANTE: ponemos el Specular Level en 0
Asignamos como mapa difuso ( Difuse Map ) una rampa de degradado. Gradient Ramp
En el editor de materiales
Desmarcamos Show End Result. ( esto para ver en el editor de mapas, el mapa en si, y no el resultado final en todo el material.
En vez de una bolita, vamos a ver la rampa de degradado como un plano.
Marcamos: Show Map in Vieports
Esto hace que se vea el mapa en los visores.
Vemos que el mapeado está mal, por lo cual vamos a agregarle un moficador UVW MAP
En los parámetros, marcamos Plane, Alinear en Y, y desmarcamos Real World Map Size
Con la herramienta Manipulate ( o con el parametro al altura del mapa ) agrandamos el mapeo para que sobre por arriba y por abajo del objeto.
En el editor de materiales, giramos el mapa 90º en la coordenada W
Haciendo clic en la barra de la rampa de degradado, creamos dos banderas intermedias, una blanca, y otra negra, y ponemos todas cerca del extremo blanco.
Ahora activamos la animación automática AUTO KEY, vamos al cuadro 100, y desplazamos las dos banederas intermedias, hacia el extremo negro.
Para ver como queda el mapa animado, vamos a crear una presentación preliminar de la textura.
Hacemos click en Create Material Preview ( el iconito con la pelicula ) y le damos 200% de tamaño.
Tras un corto calculo, se abrira nuestro repoductor de video, que nos mostrará la textura animada.
Vemos como el color blanco sube, desplazando al negro.
Ahora, vamos a hacer un render de la escena, para ver el efecto sobre la geometría. Recordemos que hasta ahora lo tenemos aplicado al mapa difuso, por lo cual estamos pintando el objeto con ese mapa.
El resultado es el siguiente..
Ahora en el editor de materiales, vamos a la pestaña de mapas, y intercambiamos el mapa Difuse, con el Opacity.
Para hacer esto, hacemos clic sobre el mapa difuso, y arrastramos hasta el de opacidad. Al soltarlo, nos dará opción de Copy, Instance, o Swap. Elegimos Swap ( Intercambiar )
El mapa de opacidad tomará el blanco como sólido, opaco, y el negro como transparente. Al hacer el Render, vemos como el objeto va apareciendo.
Siguiendo la misma idea, podemos utilizar la rampa de degradado animada para hacer una transición entre dos materiales.
Para esto, creamos un material Blend, y le asignamos los dos materiales. Luego copiamos la rampa de degradado como mapa de Mask.
Esto hará que se muestre en la zona blanca el material 1, y en la negra el 2.
Bueno, espero que les sirva.